
今回も引き続き、楽天モバイルネタです。
ZenFone Goを購入し、以前ドコモのGalaxyで使用していた楽天モバイルのSIMを入れ替える作業に悪戦苦闘したのが前回。
↓ 前回の記事はこちら ↓


無事にSIMの入れ替えが完了して、次は最重要項目であるスマホのネット設定について解説していきます。
まあ正式にはAPN設定と言うらしいけど、僕のブログでは



という僕のようなスマホ初心者さんのために情報発信しているので、難しい言葉はナシでいきますからね。
では早速いってみましょう!
【楽天モバイル ZenFone Goへ機種変更】 SIM交換後にネット接続するには?


SIM交換してからのネット接続の手順
はい。ではZenFone GoにSIMカードをセットできた所から説明していきます。
1.スマホの電源を入れて、赤枠で囲った部分をタップしながら、下にスライドします。
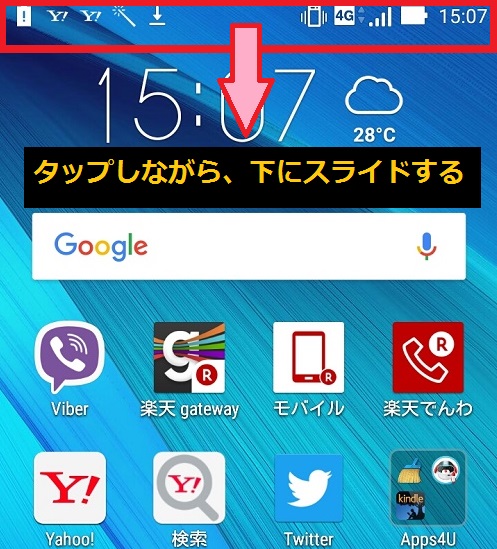
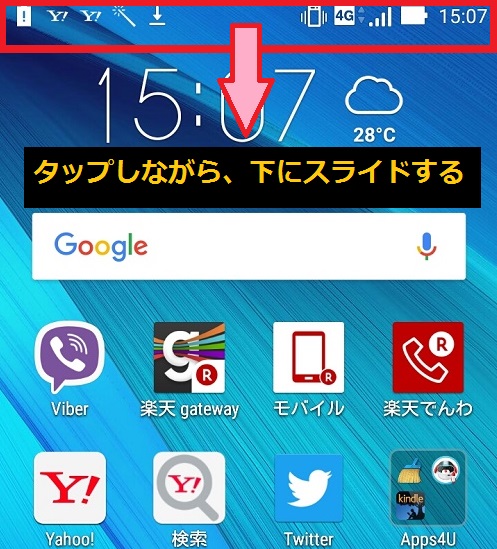
2.赤枠で囲った歯車マークをタップします。
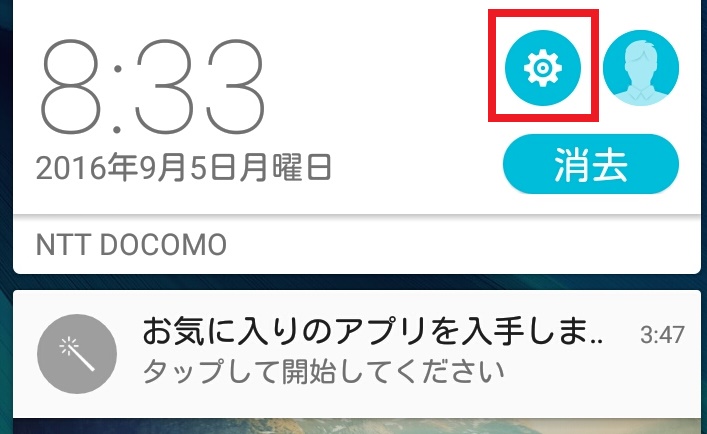
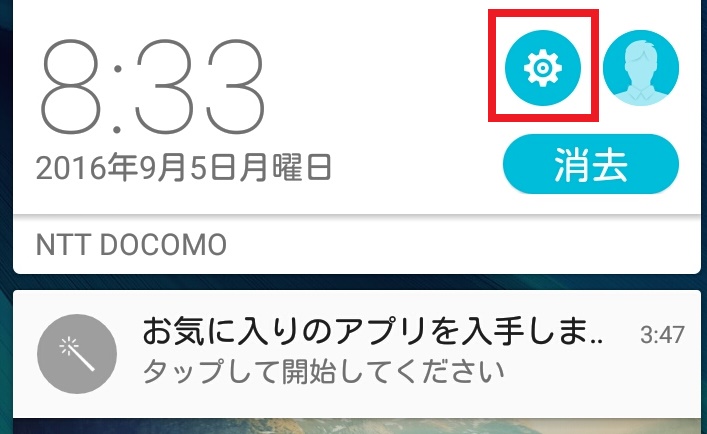
3.下の設定画面に行きますので、「もっと見る」をタップします。
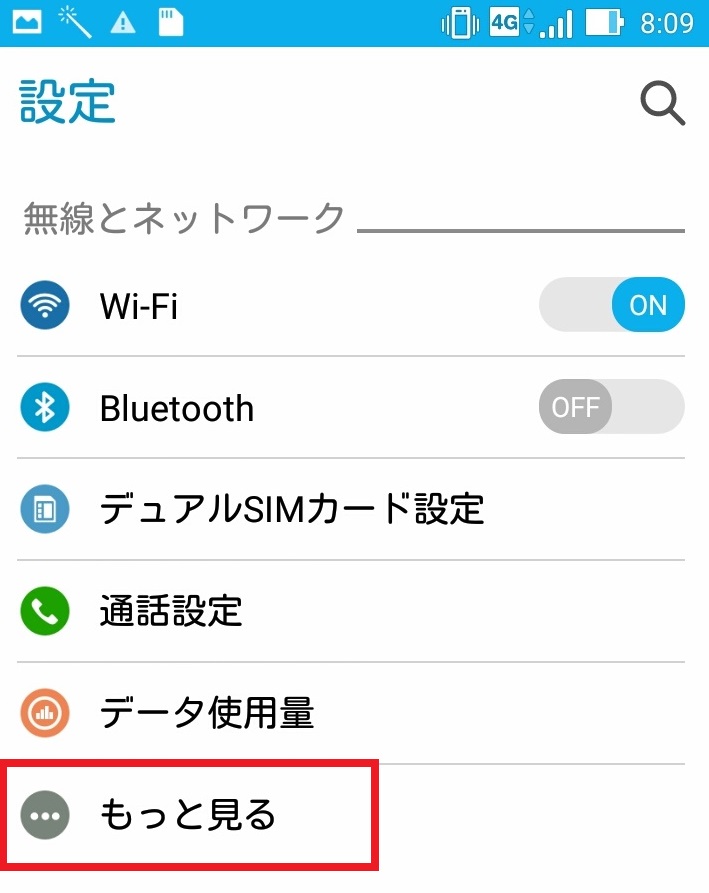
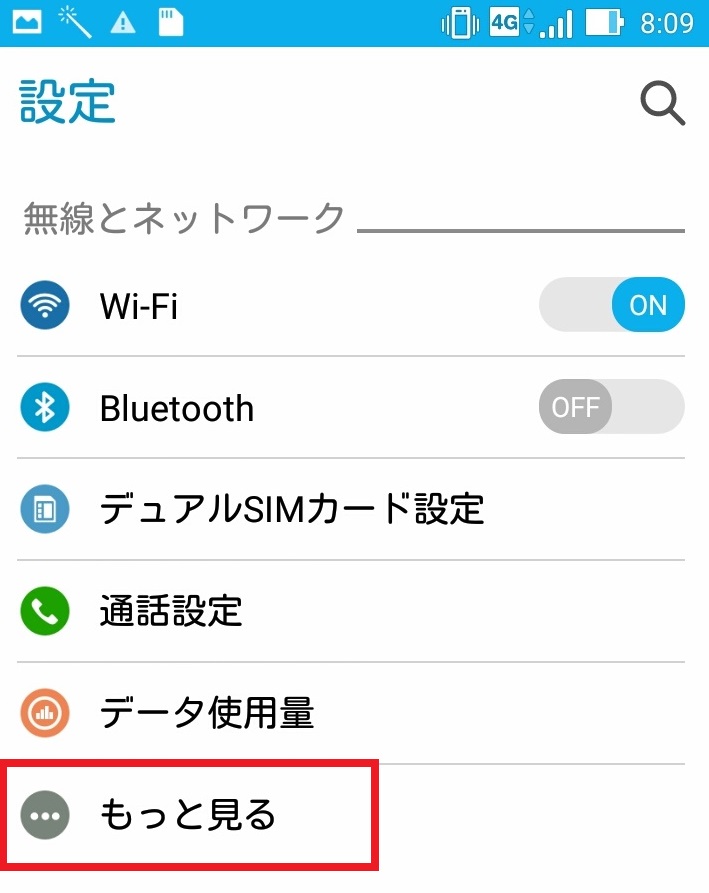
4.「モバイルネットワーク」をタップします。
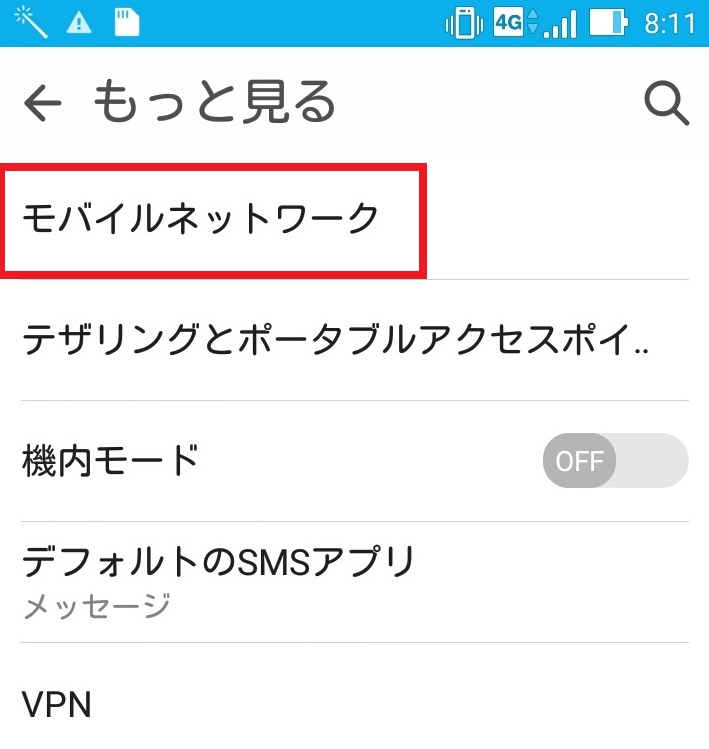
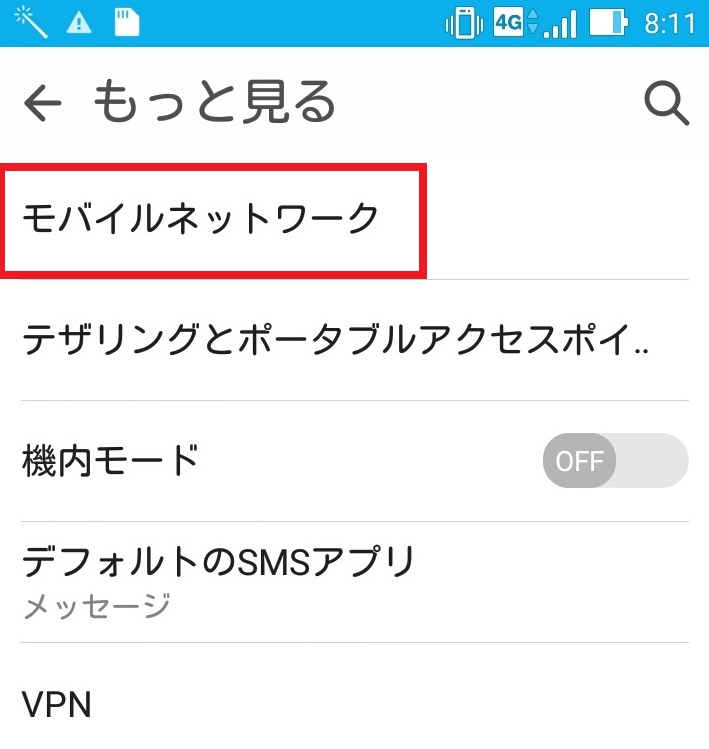
5.「アクセスポイント名」をタップします。
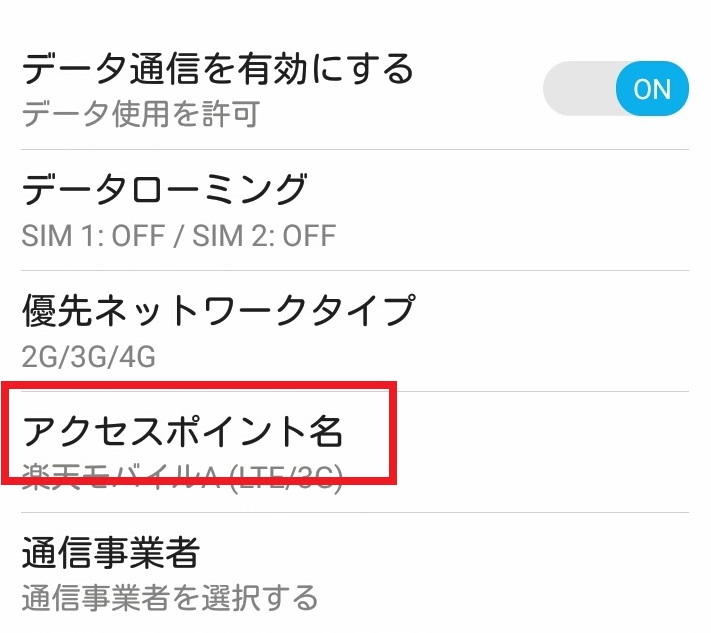
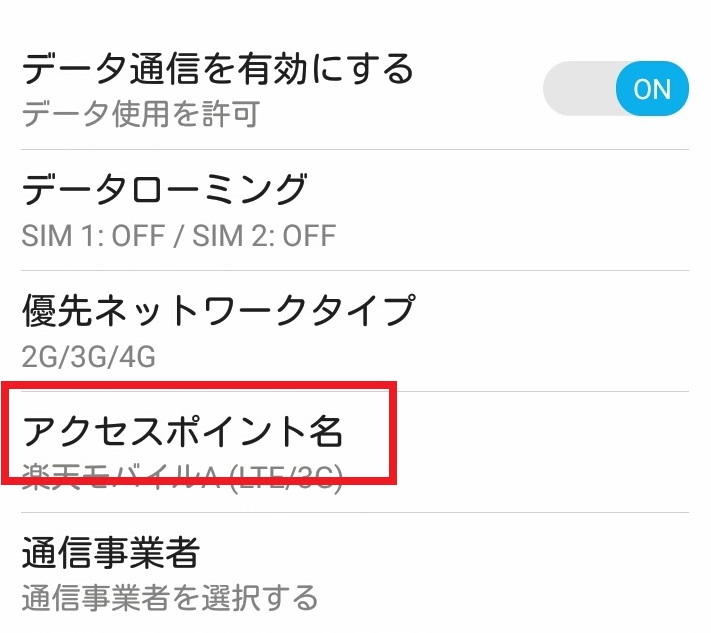
6.「楽天モバイルA(LTE/3G)」を選択します。
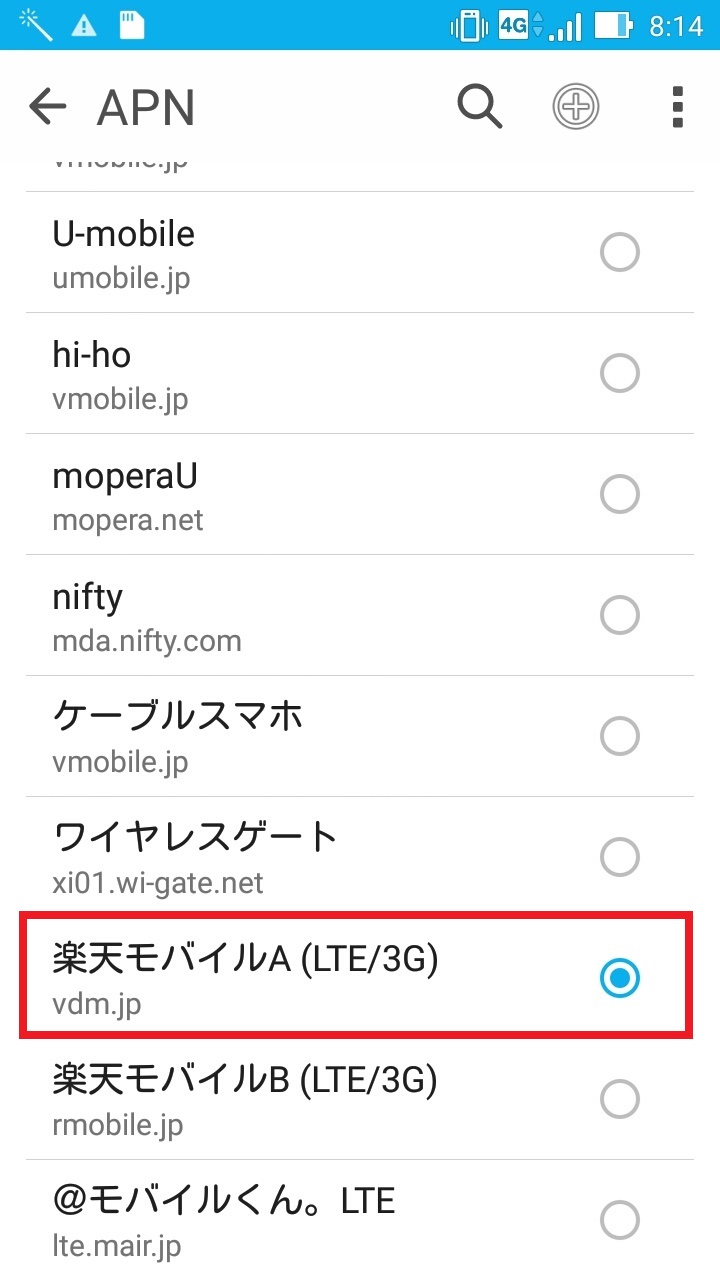
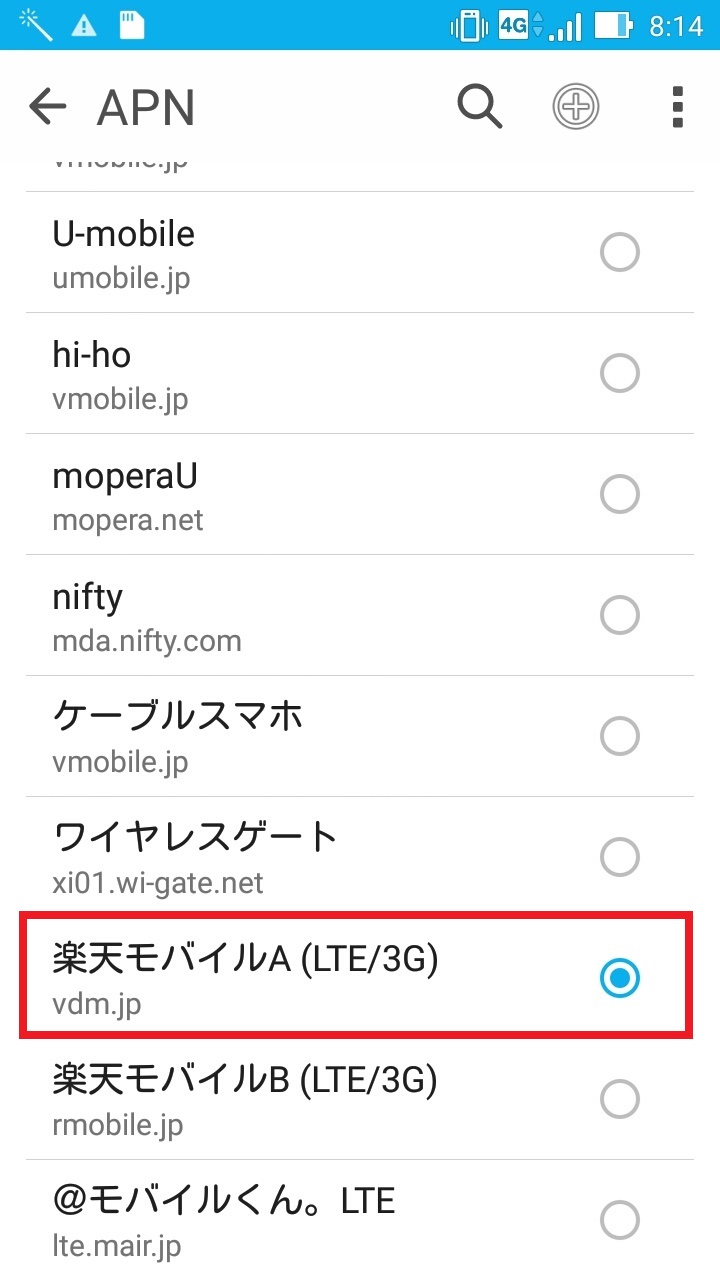



僕のSIMは楽天モバイルA(vdm.jpというタイプ)でしたが、これはSIMの種類によって選択が変わってきます!
「俺、どのタイプなんやろ?」という方は下に確認方法をのせておきますので、参考にされてください。
【補足】楽天モバイル 自分のアクセスポイントを確認する方法
1.まずは下記URLからメンバーズステーションに移動しログインします。
https://ms.fusioncom.co.jp/members/login?language=J&campaign=web-rakuten
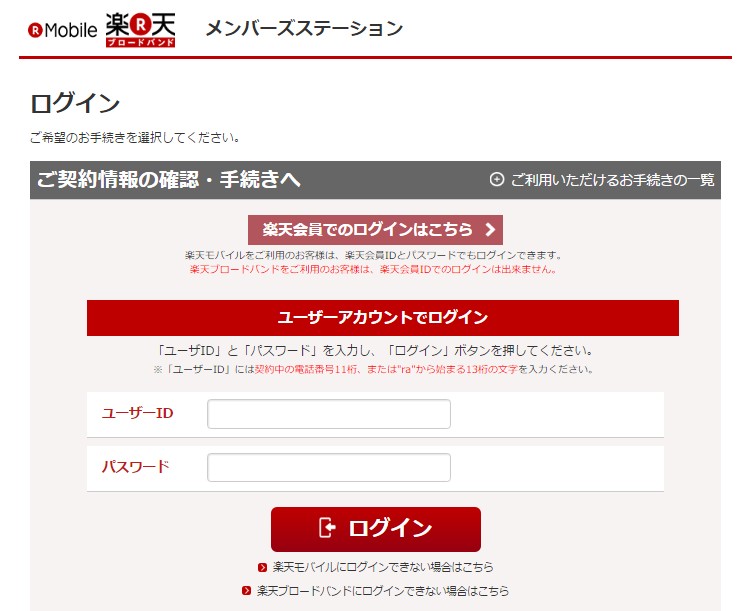
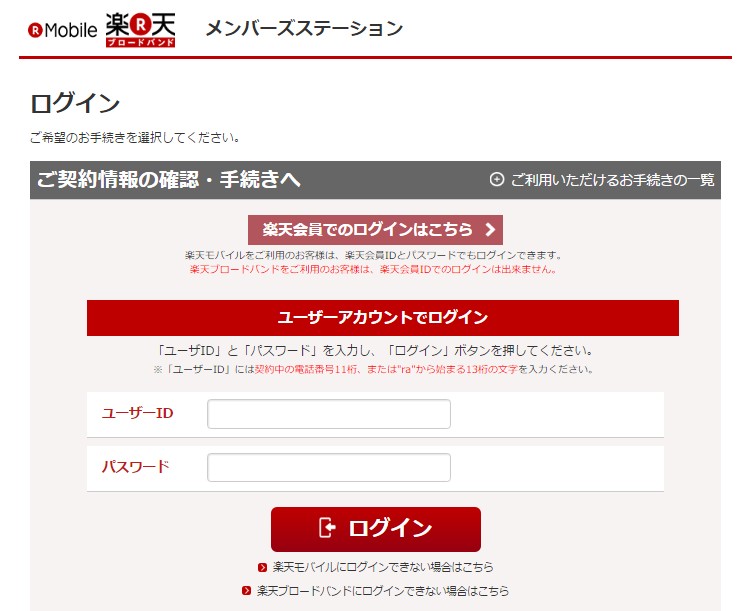
2.メンバーズステーションにログインしたら、ページのず~っと下にある「登録情報・設定変更」内にある「ご契約さま情報」をクリックします。
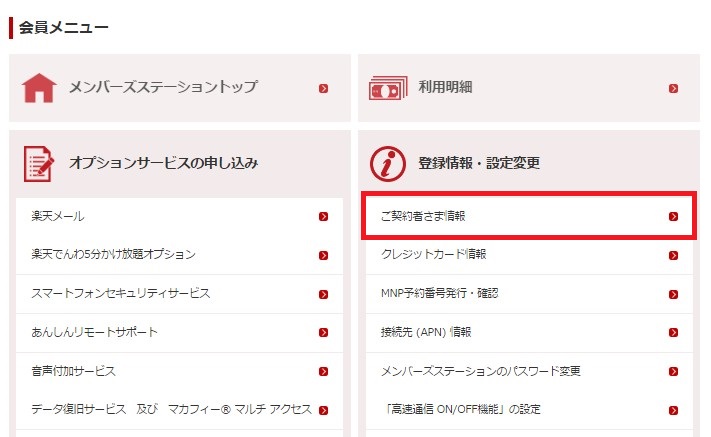
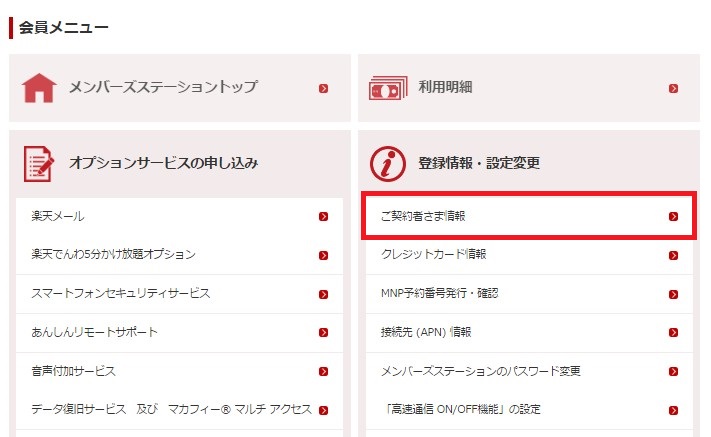
3.赤枠で囲まれている番号があなたの申込種別です。
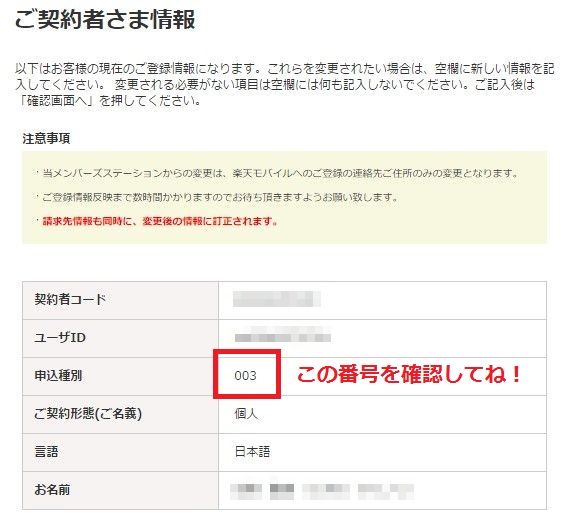
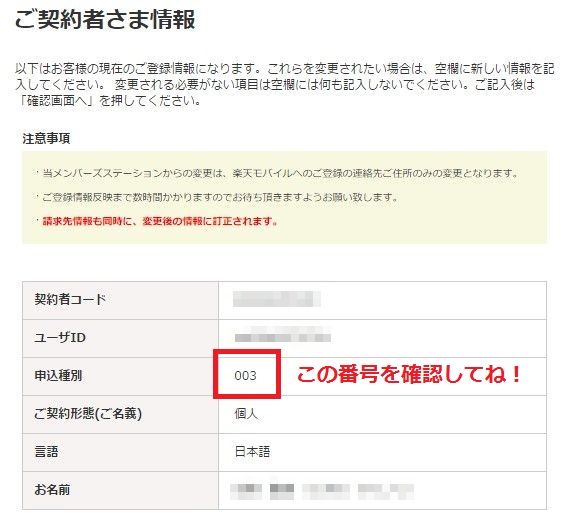



つまり下の対応表で見ると、 vdm.jp にあてはまってますよね?
この対応表でご自身がどの申込種別になっているか確認してくださいね。




楽天モバイルをはじめ、格安スマホは最初の設定が自分でやらないといけないので、そこが大きな壁になるんですよね。
ただ、僕が半年で35,000円以上節約できたように、乗り換える価値は十分にあります!
とりあえずドコモのGalaxy s Ⅲに楽天モバイルのSIMを使っていた状態から、なんとかZenFone GoへのSIM入替えは完了です!
僕と同じ状態の方は、前回のZenFone GoのSIM入替え奮闘記と合わせて見て頂けたら、通話とネットはできるはずです。
あ、もし分からない点があれば、僕も全力で調べますんで、気軽にコメントくださいね。
僕が実際に経験したドコモから楽天モバイルへの変更した過程は、下の記事に全てまとめています。
これから楽天モバイルを検討している方はぜひ参考にされてくださいね^^





楽天モバイルでスマホ代節約! まとめ記事はこちら
















