
皆さんは子供の成長記録や家族との思い出はどのように整理していますか?
今は携帯カメラがデジカメと同じような性能を持つためほとんどの方は携帯の中に保存していると思いますが、その携帯の中身はいつまで保存できるのでしょうか?
そして溜まりに溜まったビデオカメラのデータはどうしているの??
今回は私の趣味である子供の成長記録をムービーにまとめることができるWindows Liveムービーメーカーの使い方についてレクチャーしたいと思います。



動画編集が大得意な私SUMIが、一つ一つ丁寧に心を込めてご依頼者様と相談しながら作っていきます。
子供の成長記録に最適!簡単Window Liveムービーメーカーの使い方
まずこのムービーメーカーですが、パソコン(windouws)を持っている人なら誰でも作れます。
しかも無料の動画編集ソフトなので誰でも簡単に編集可能なんです!
私が動画編集にハマッたきっかけは結婚式のプロフィールムービー。


結婚式場へ依頼するとたくさんお金がかかってしまうのに自分で作るとタダ!!
少しでも節約したくて始めた動画制作。
気がついたら子供達の成長記録を作ることにものすごく喜びを感じ、寝る時間を惜しんで作っていた・・・・。
「動画の編集がこんなに簡単にできてこんなにも素晴らしい作品ができあがるなんて・・・」
本当に簡単なのでぜひチャレンジしてください!
作り方をご説明します♪
①まずはWindows Liveムービーメーカーをダウンロード
Windows Liveムービーメーカーとは、マイクロソフト社が開発したもので無料で動画・写真・音声などを高機能で編集でき、素材ごとに視覚効果やアニメーション機能などを使い分けることが可能なソフトです。
また作った映像をyoutubeなどの動画サイトへアップすることも簡単にできるので便利。
ダウンロードが完了したらWindows Liveムービーメーカーを立ち上げる。
- [スタート]メニューからすべてのプログラムを展開
- Windows Liveムービーメーカーをクリック
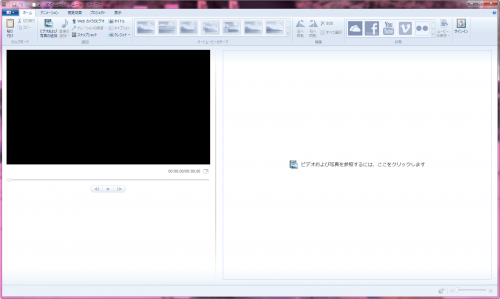
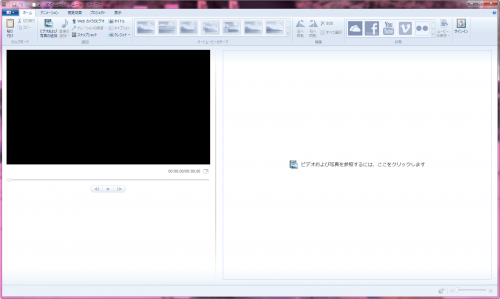
②使いたい写真及び動画をムービーメーカーに読み込む。
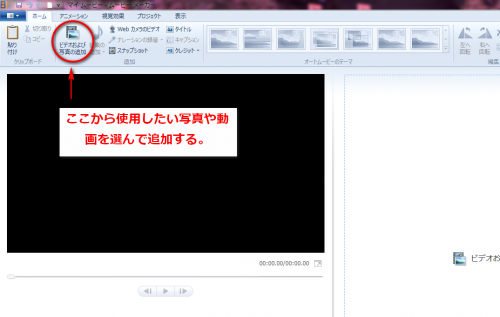
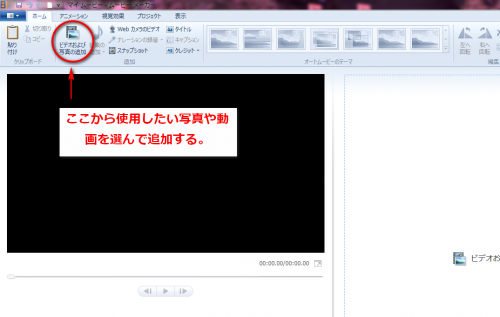
③追加したい写真や動画を選択。
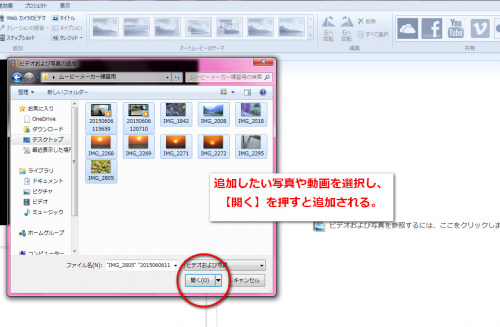
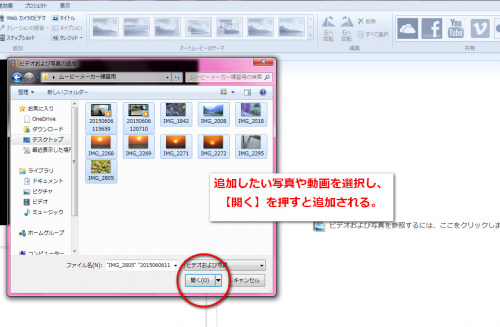
④写真や動画が入った状態。
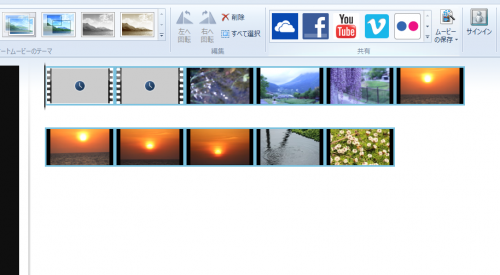
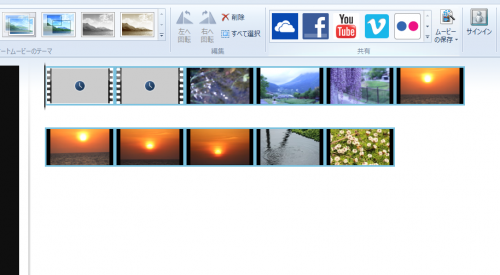
[注意]動画を入れた際、すぐには表示されないことが多い。
上記のように時計マークが出るので動画の読み込みができるまで待つ。


子供の成長記録や家族との思い出の記録、また友人や同僚に感謝の気持ちを伝えることが出来るムービーはどんな人でも簡単に作れるんです。
今日はムービーメーカーの写真の読み込みまでをレビューしました。
次回は、写真・動画の配置~音声の入力などをご紹介しますね♪
【追記】
簡単なムービーメーカーの使い方 続編更新しました!
⇒Windows Liveムービーメーカーの使い方② 子供の成長記録におすすめ!
関連記事 あわせてどうぞ♪


















