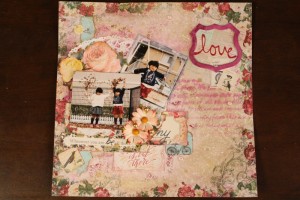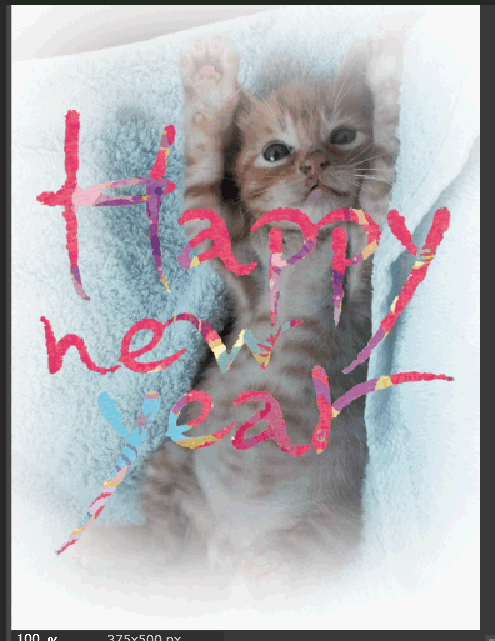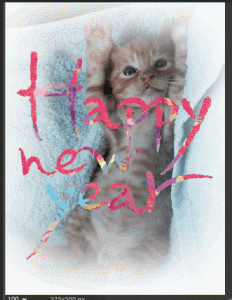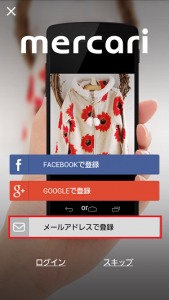こんにちは!!
ISA2級スクラップブッキングインストラクター(4月認定予定)のSumiです。
今年もあっという間であと1週間となりました。
今年はスクラップブッキングに出会い、日々頭の中は作りたい症候群にかられている私ですが、
年賀状の存在をすっかり忘れていて・・・うっかりでした。
せっかくISAの講師資格を取得したのだからスクラップした年賀状を作ればいいのだけど
やっぱりパソコンで今年も作っちゃった(笑)
だって自宅でとても簡単に作れちゃうんですよ![]()
実は何のソフトも購入することなくパソコンさえあれば簡単に作れてしまうんですよ。
今日はパソコンで簡単に年賀状が作れる方法をご紹介したいと思います♪
年賀状を簡単に作る方法をご紹介@今年はコレで作りました♪
ウェブアプリ「Pixlr Editor(ピクセラエディター)」を使って簡単に写真を加工できちゃうので
その方法をお教えしますね!!
1.まず検索に「Pixlr Editor」と入力。
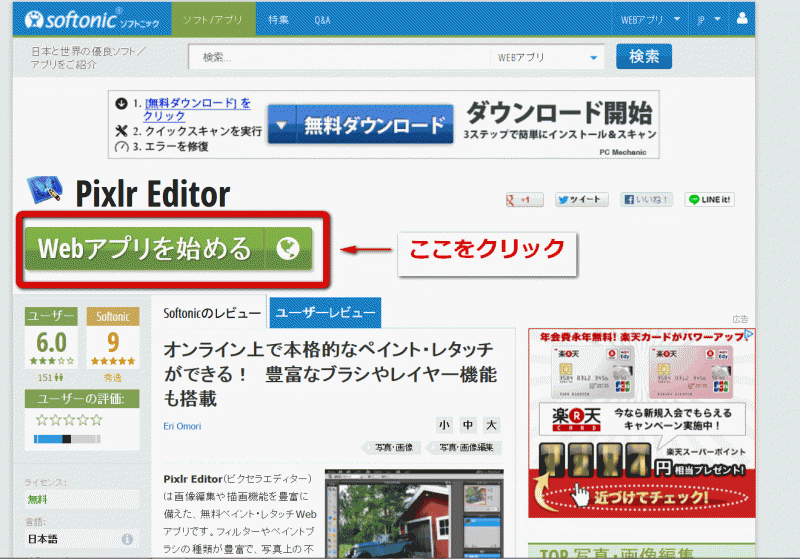
画面を開くとこのような画面が出てくるので、
「Webアプリを始める」をクリック!
2.下記画面が開くので赤枠の「コンピューターから画像を開く」をクリック。
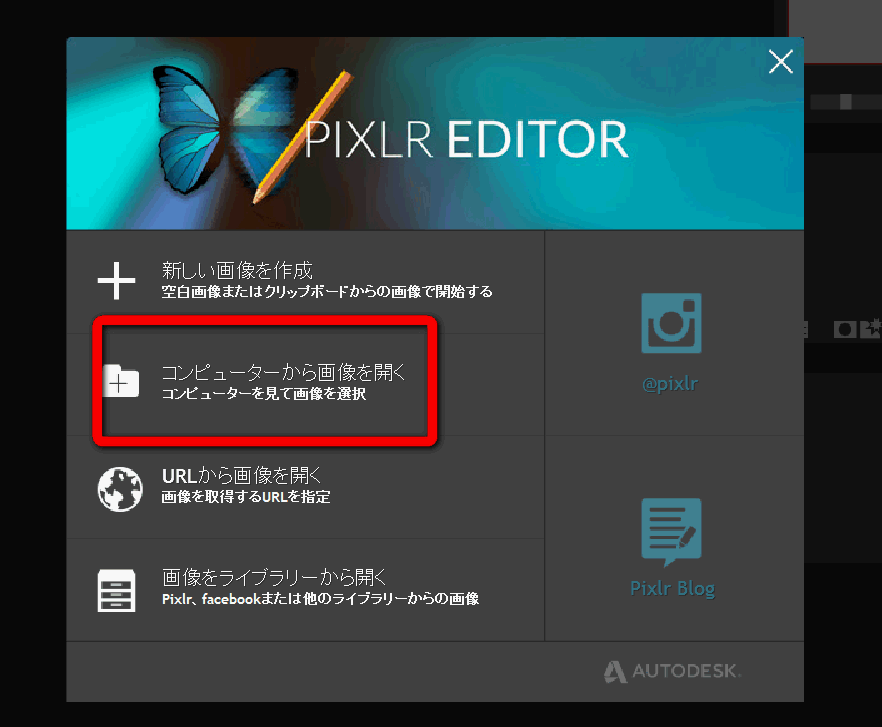
3.編集したい画像を呼び出す。今回ピクチャの中から画像を選択。
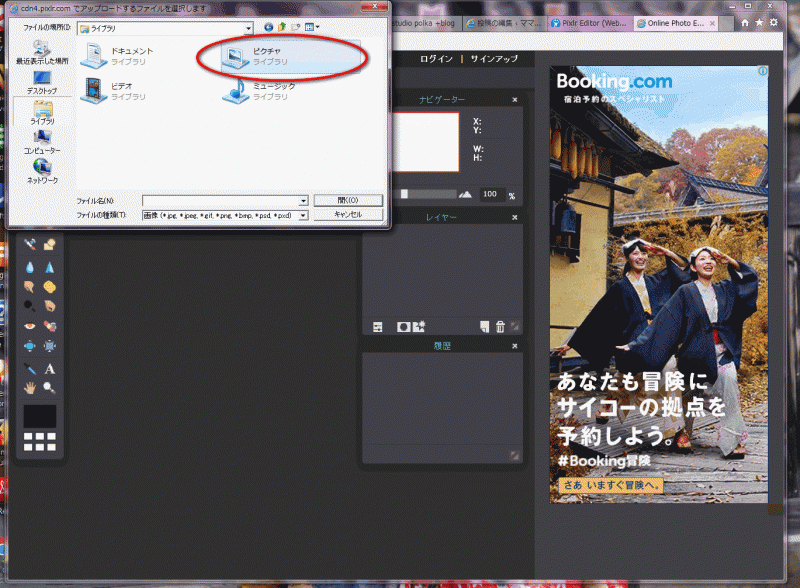
4.画像を開いたらこのように表示されます。
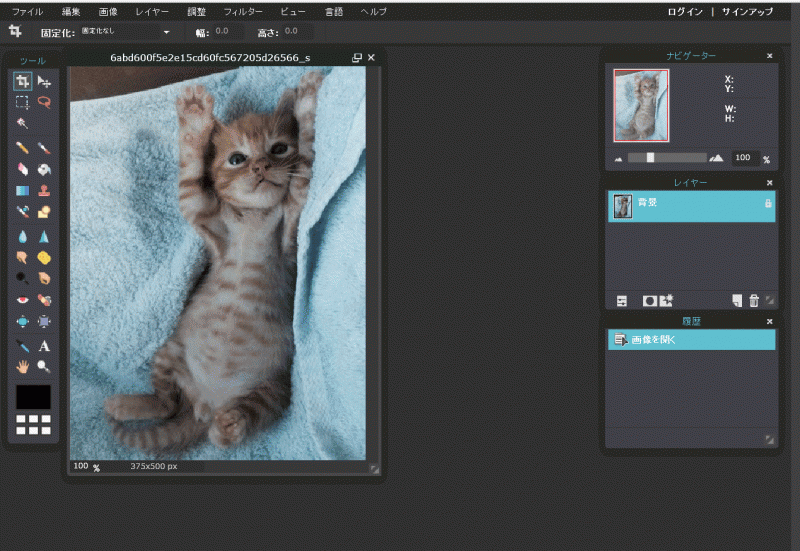
5.左側赤枠の「一列選択ツール(M)」をクリック。
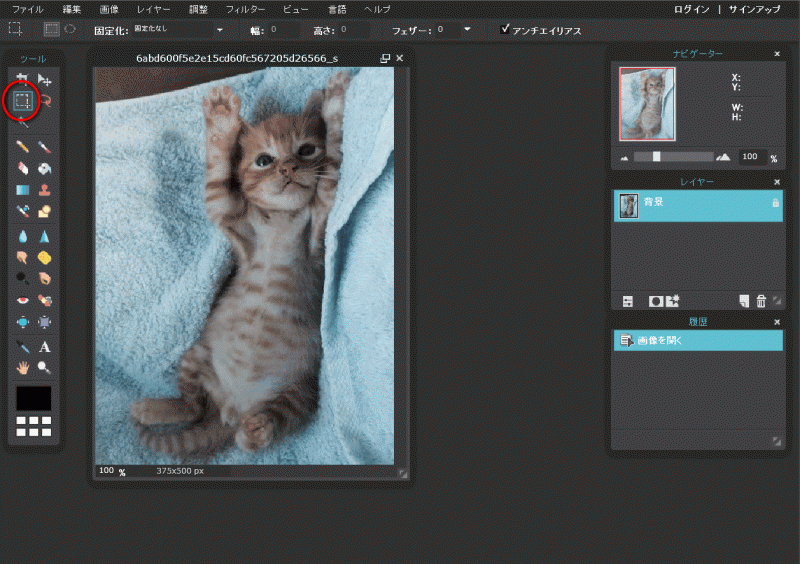
6.一列選択ツールを押すとフェザーという文字が出てくるのでこちらの数字を上げる。
数字が大きいほどよくぼかすことができます。今回は82に設定。
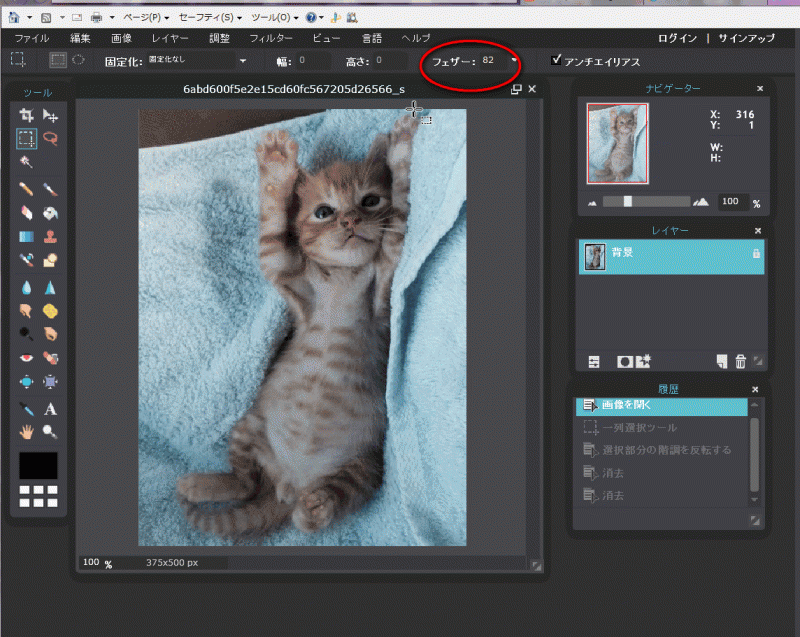
7.赤枠のように画像を選択すると黒い点線が出てくる。
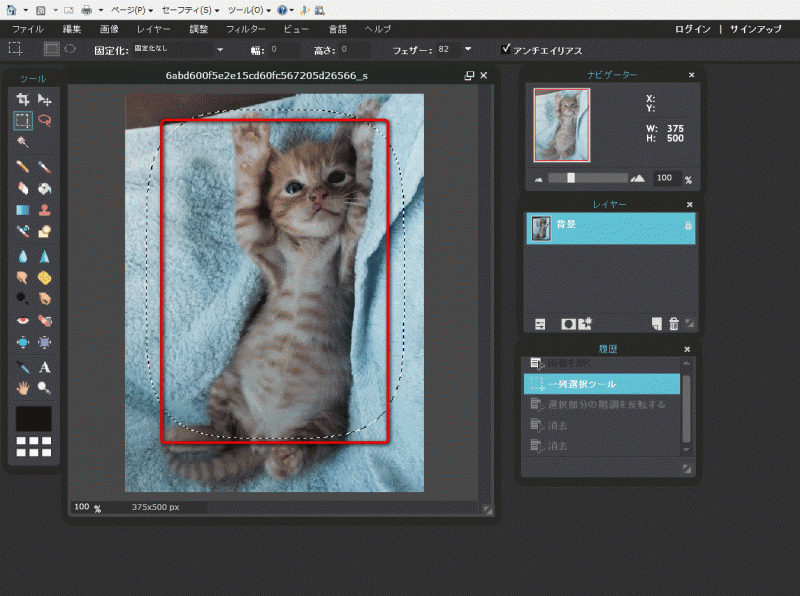
8.上にある編集タブの中から「選択部分の階調を反転する」をクリック。
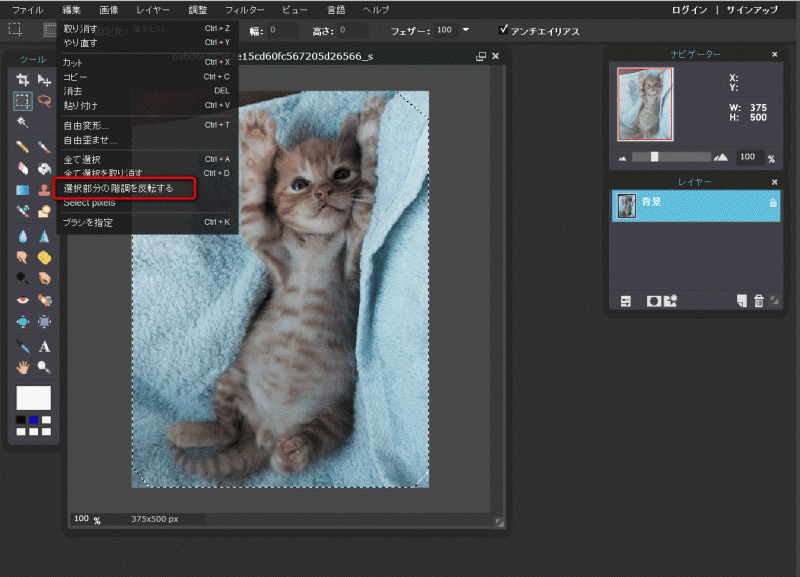
9.パソコンキーボード上の右上にある「Delete」を一回押す。
そうすると猫の周りがぼけていい感じになってくれました。
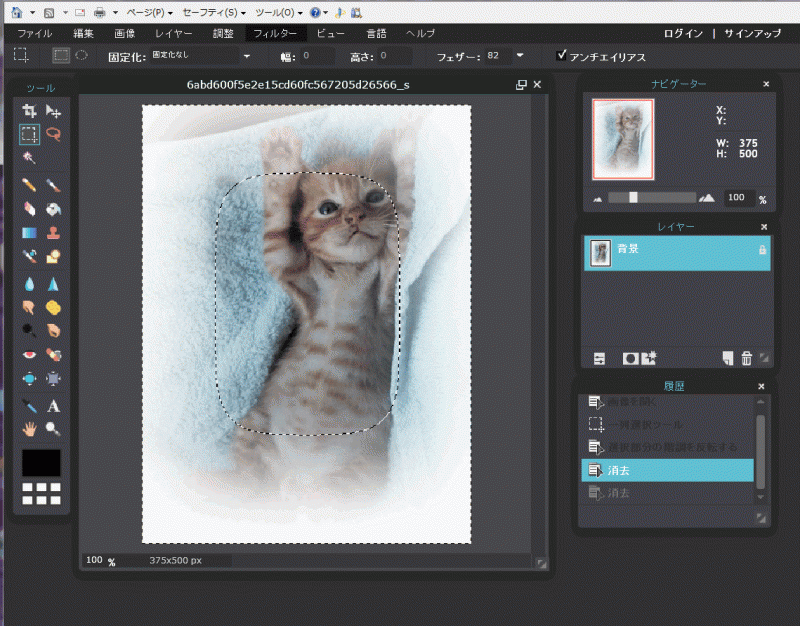
10.もう一度「Delete」を押すと・・・
さらに白いモヤがかかってくれます。
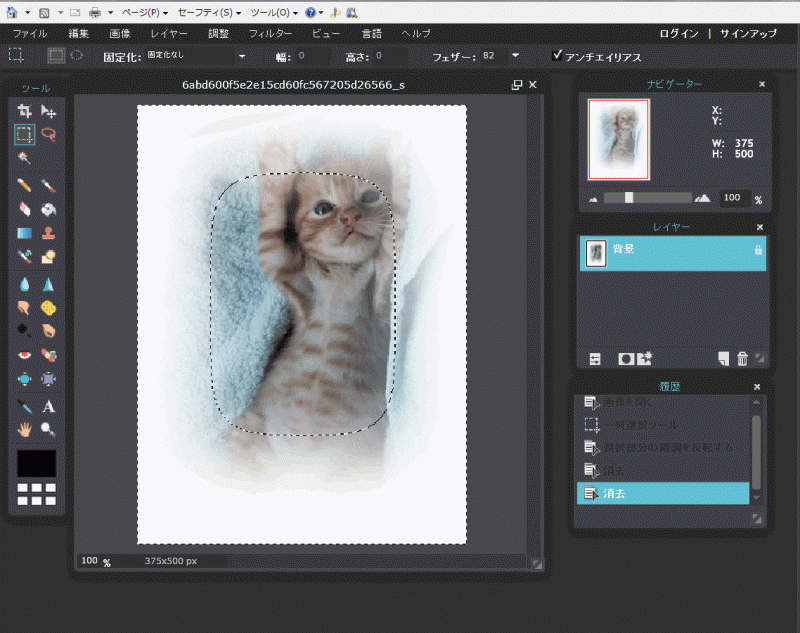
11.選択を猫の顔だけにしてみると、こんな感じに仕上がります。
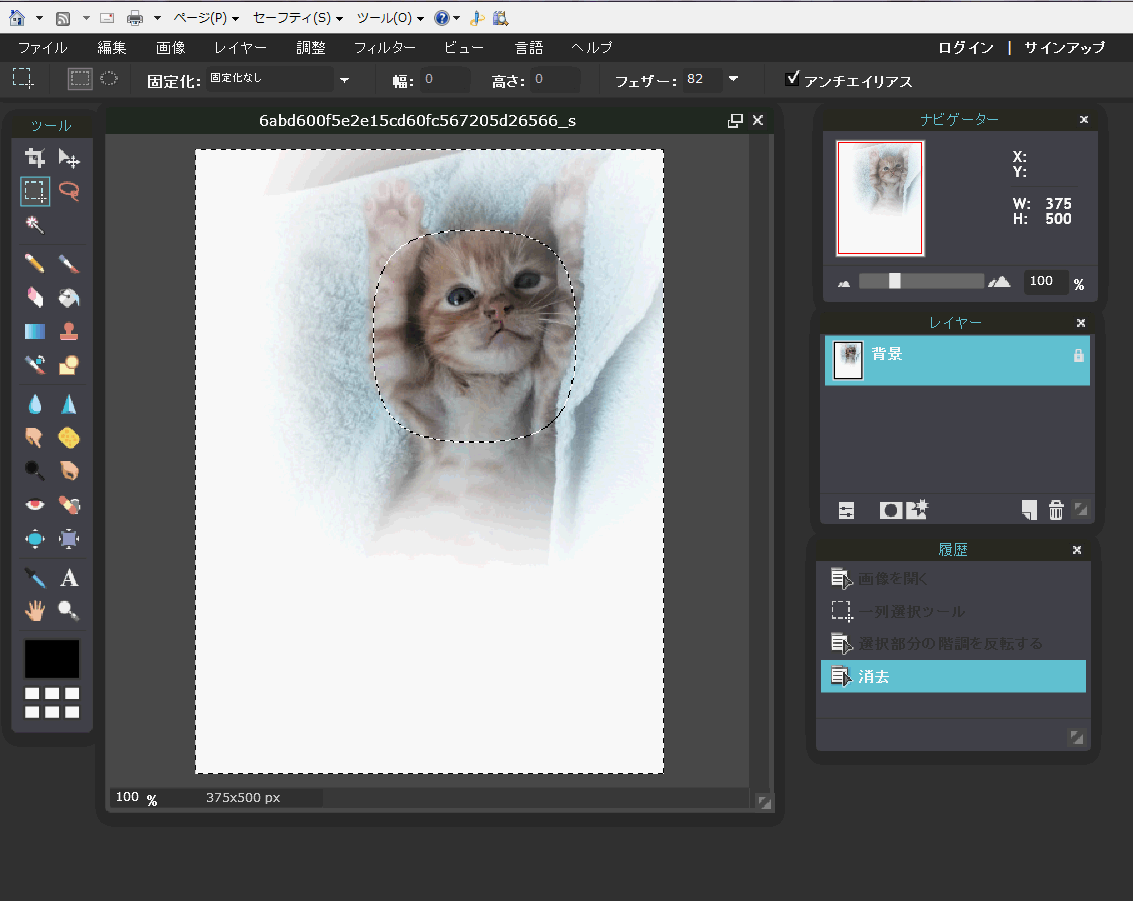
12.色を変えたいときは「ペイントバケツツール」をクリック。
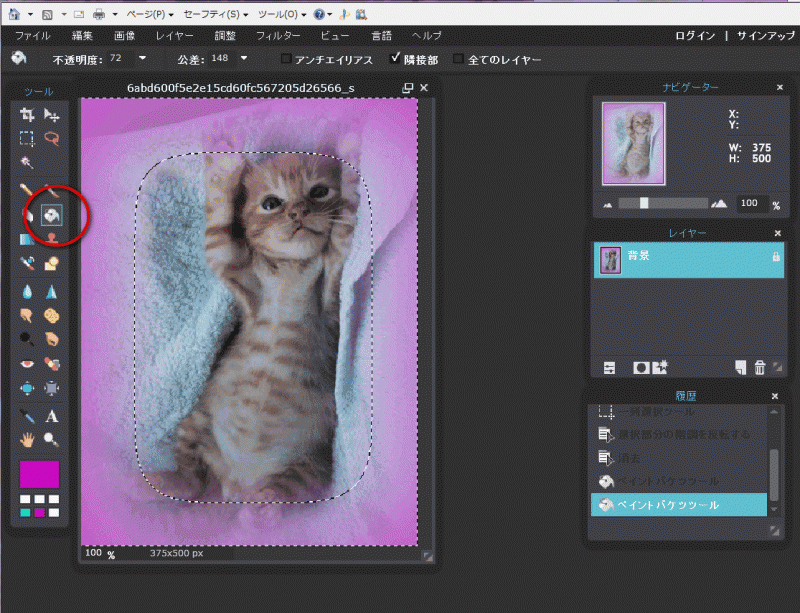
不透明度と公差は好みの数値を探して変えてみてください。
好きな色を選択し、白くなっている周りをクリックするとお好きな色やお好きな透明度に変更することができます。
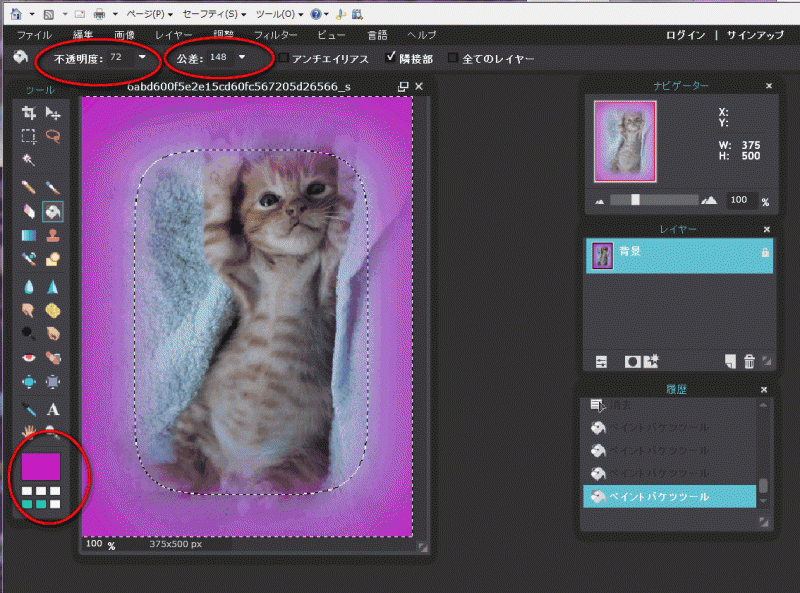
13.画像編集が終わったらファイルタブの保存をクリック。
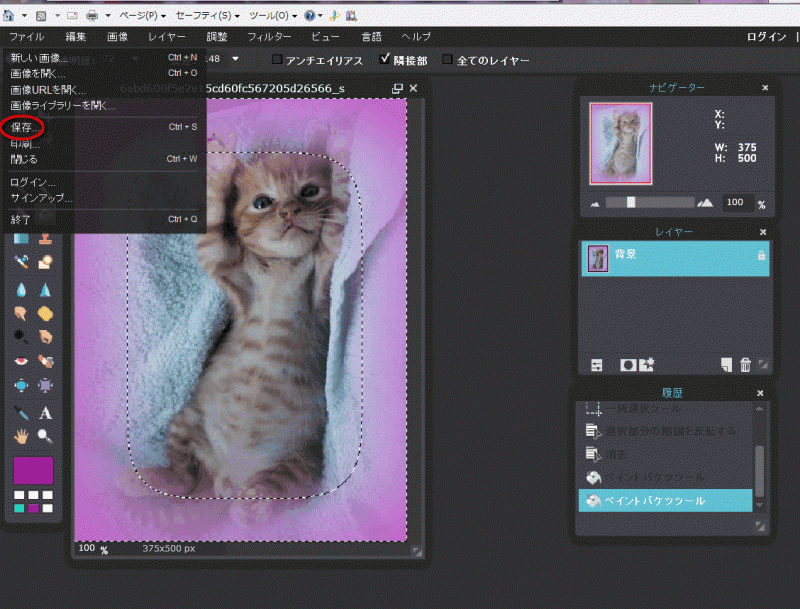
14.クオリティを100まで引き上げて名前などを変更して保存する。
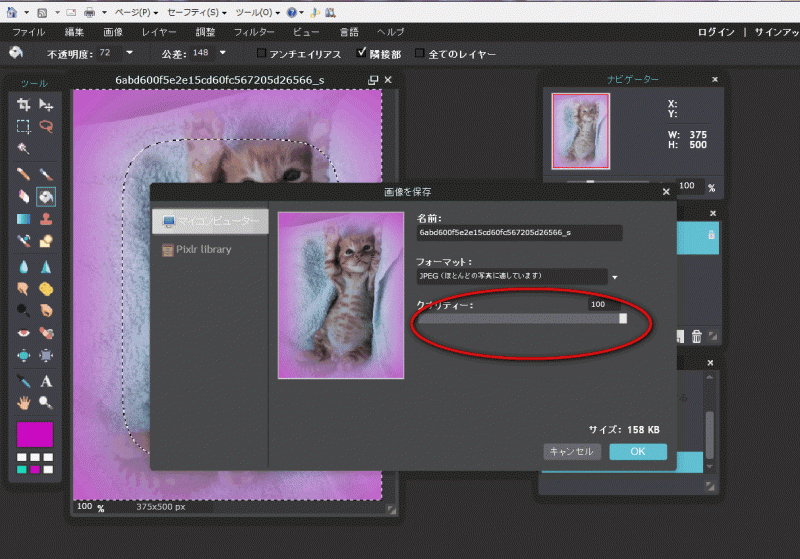
15.文字を入れる場合はAのところの「タイプツール」をクリックして文字を入力していく。
フォントやサイズ、スタイル、色などは好みに合わせて設定する。
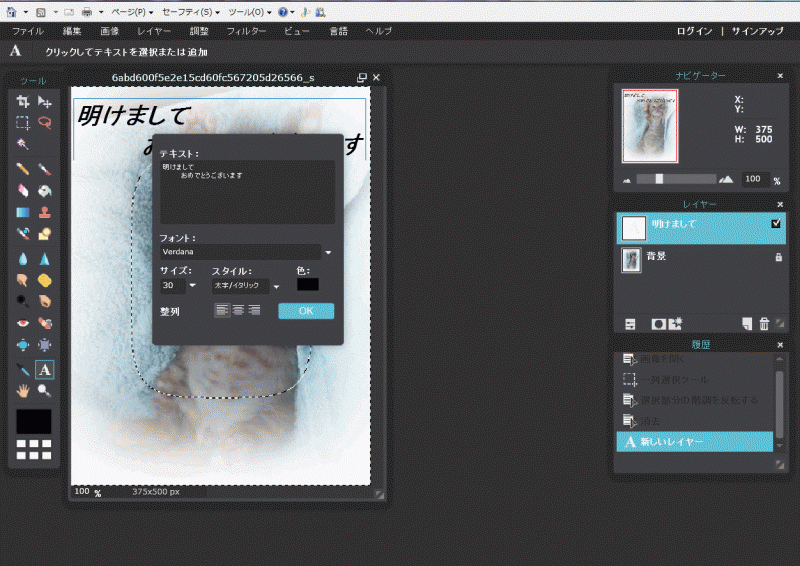
16.無料年賀状素材などから干支や文字などを無料ダウンロードをすればこんな文字も合成できたりします。
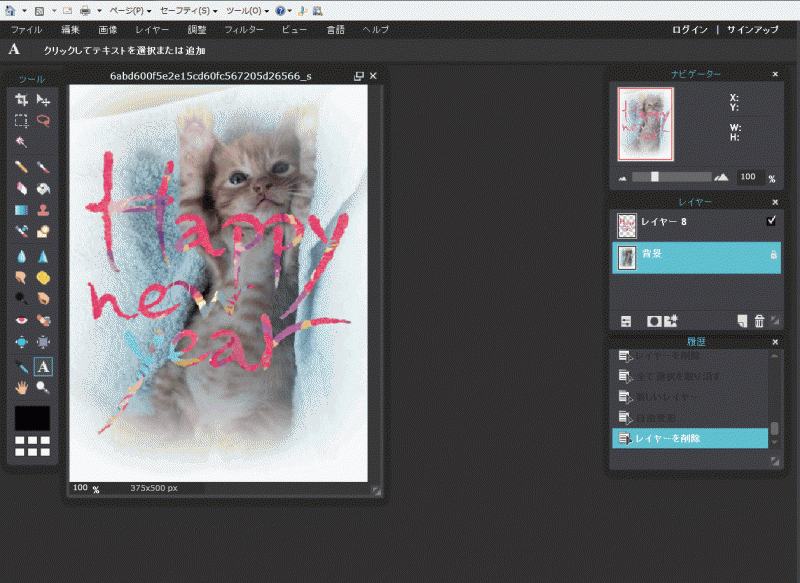
まとめ
どうでしたか?パソコンが家にあるのに全然使っていない方、結構いると思います(笑)
また年賀状は頼むものだと思っている方も多いのでは??
お家にパソコンがある方はぜひこのPixlr Editorを使って簡単に年賀状を作成してみてはいかがですか?
そして私事ですが・・・
来月1月にスクラップブッキング講師になって始めてのワークショップを開く予定にしています。
そうです、人に教えるんです!!初デビューです![]()
詳細についてはまた後日アップする予定ですが、ミニブックと6インチを作ってもらおうと考えています。
そして来年はもっともっとスクラップブッキングの記事を増やしていく予定です![]()
スクラップブッキングの記事も合わせてどうぞ♪